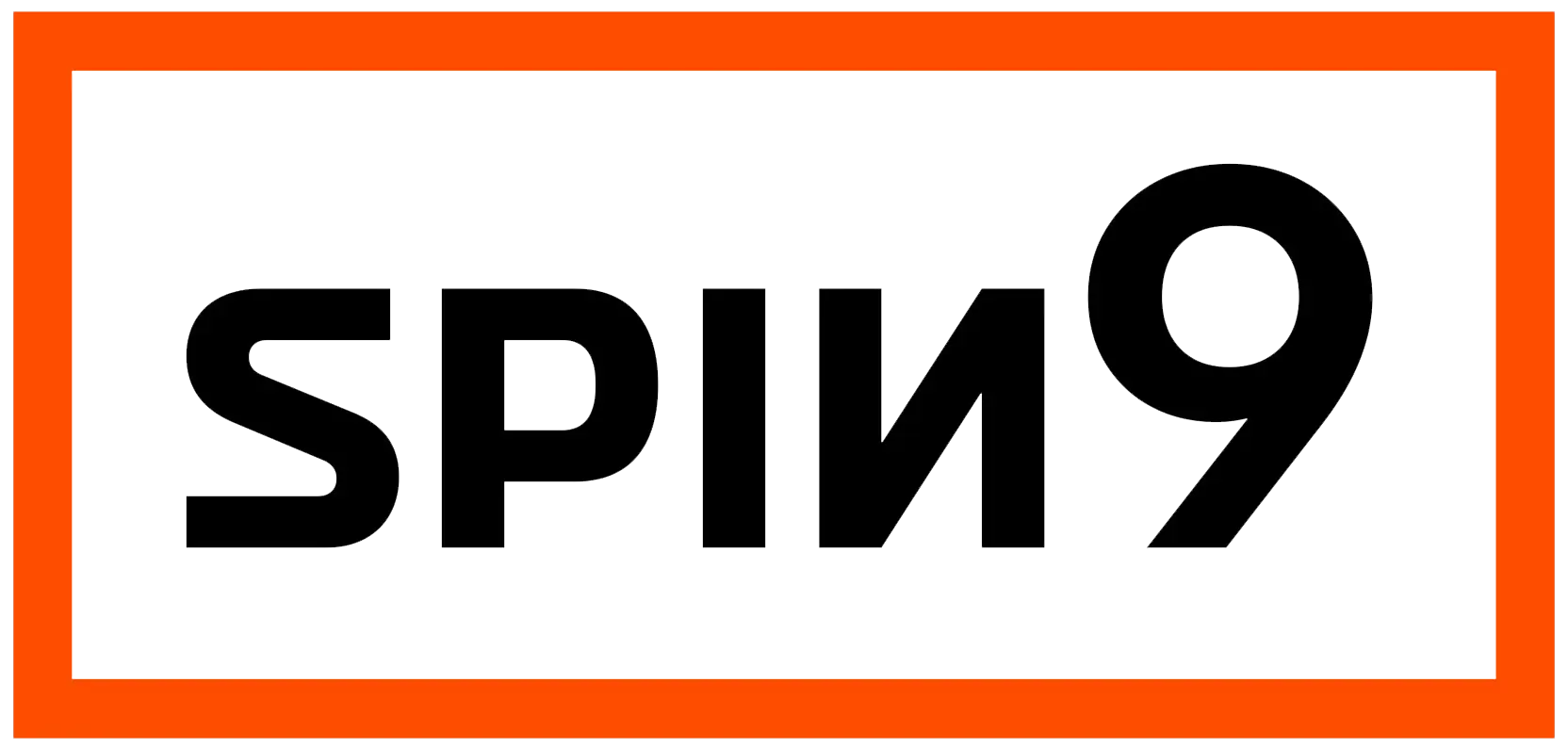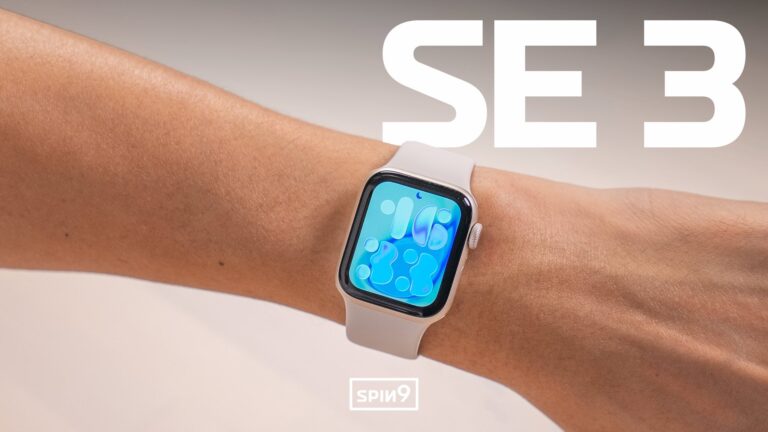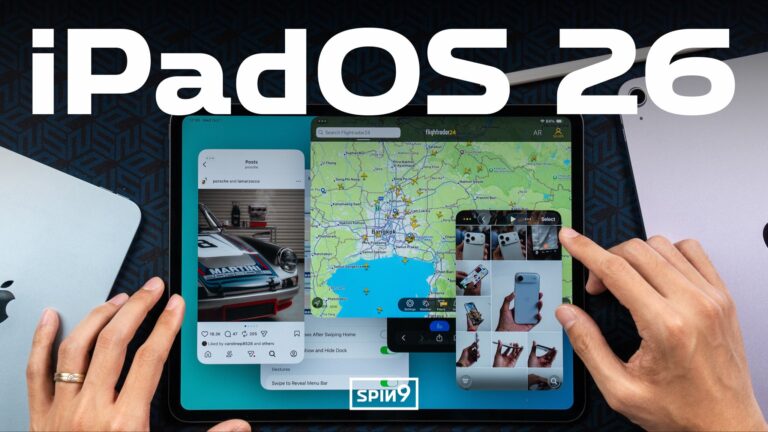คนเดินทางส่วนมาก รวมถึงผมด้วย มักจะเจอปัญหา WiFi ที่โรงแรมที่เราไปพัก ไม่เร็ว ไม่แรง ความเร็วที่ให้มาก็เหมือนกั๊กๆ หรือต้องไปแย่งช่องสัญญาณไวไฟกับคนอื่นๆ ทั้งโรงแรมใช้งาน จนแทบจะใช้ไม่ได้ สุดท้ายก็ยอมแพ้ ใช้อินทเอร์เน็ตจากซิมการ์ดแทนก็ได้ ไม่สะดวกสบาย ทั้งๆ ที่โรงแรมก็มี WiFi ให้ใช้ฟรี วันนี้ผมมีเทคนิคเล็กๆ น้อยๆ มาบอกครับ
Disclosure: บทความนี้ เขียนจากประสบการณ์ตรงของผู้เขียน และไม่ได้รับการสนับสนุนใดๆ จากโรงแรม หรือตัวแทนที่เกี่ยวข้อง
โรงแรมส่วนมาก ที่มี WiFi ให้ใช้ ทั้งแบบที่มีรหัสผ่านส่วนกลาง หรืออาจจะเป็นรหัสผ่านแบบห้องใครห้องมัน มักจะถูกจำกัดความเร็วเอาไว้ครับ และยิ่งถ้ามีแขกเข้าพักเป็นจำนวนมาก ความเร็วก็ยิ่งน้อยลงไปอีก เพราะต้องแย่งกันใช้กับทุกคน (ยิ่งถ้ามีใครใช้ดาวน์โหลดไฟล์ใหญ่ๆ เป็นจำนวนมากๆ ก็จะยิ่งใช้กันแทบไม่ได้เลย) แต่จริงๆ แล้วมันมีวิธีที่จะไม่ต้องแย่งกับทุกคนครับ

ช่องเสียบสายแลน ที่โต๊ะในห้องโรงแรม
ห้องพักโรงแรมส่วนมาก มักจะมีช่องเสียบ “สายแลน” มาให้บริเวณโต๊ะทำงานในห้องครับ การใช้อินเทอร์เน็ตผ่าน สาย LAN เนี่ย มักจะได้ความเร็ว ความแรง เหนือกว่าการใช้ผ่านไวไฟหลายเท่าตัว ผมลองพิสูจน์ด้วยตัวเองมาแล้วหลายโรงแรม

สายแลน ที่อาจมีให้ในห้องพักโรงแรม
แต่สาย LAN มันต้องใช้กับเครื่องคอมพิวเตอร์เท่านั้นนี่นา? มือถือก็ต้องต่อผ่านไวไฟอยู่ดี? … ไม่จริงเสมอไปครับ มาดูเทคนิคการใช้มือถือต่อไวไฟ ให้ได้ความเร็วเท่ากับการเสียบสาย LAN กัน
อุปกรณ์ที่ต้องมี
- สาย LAN (ถ้าโรงแรมไม่มีให้ พกไปเองเลยครับ ผมพกสาย LAN ทุกครั้งที่เดินทาง รวมอยู่กับกระเป๋าอุปกรณ์ที่ชาร์จต่างๆ อยู่เสมอ) ลองสำรวจดูสักนิด ในเก๊ะของห้องพัก มีสายมาให้มั้ย หรือลองโทรขอจากโรงแรมดูครับ)
- เครื่องคอมพิวเตอร์โน้ตบุ๊ก จะ Windows หรือ Mac ก็ได้ ที่มีช่องเสียบสายแลน (ถ้าเครื่องรุ่นใหม่ๆ ที่ไม่มีช่องเสียบสายแลนแล้ว ต้องมีอะแดปเตอร์สำหรับเสียบสายแลนครับ แปลงเป็นพอร์ต USB หรือ USB-C มีวางขายแล้วมากมาย)
หลักการก็คือ เราต้องเสียบสาย LAN ในห้องพัก เข้ากับเครื่องคอมพิวเตอร์ของเรา และต่อเน็ตจากสายแลนครับ ซึ่งอาจจะต้องผ่านขั้นตอนการล็อกอิน ใส่พาสเวิร์ดตามปกติ ซึ่งโดยส่วนมาก เรามักจะได้ความเร็วเน็ตที่แรงกว่าการเชื่อมต่อผ่านไวไฟของโรงแรมอยู่แล้ว ถ้าโชคดี บางโรงแรมนี่ได้ความแรงแบบสุดๆ (ผมเคยเจอระดับ 200/200 Mbps ผ่านสายแลน แต่ไวไฟกากมาก) ถือว่าเสร็จสิ้นขั้นตอนแรกครับ

จากนั้น เราต้องทำการ “ปล่อยไวไฟ” จากเครื่องคอมพิวเตอร์ของเรา ซึ่งขั้นตอนนี้ จะมีความซับซ้อนขึ้นนิดนึงครับ และมีวิธีที่แตกต่างกันระหว่าง Windows กับ Mac
Windows:
ขอพูดถึงในกรณีของ Windows 10 เพียงอย่างเดียวนะครับ (จริงๆ Windows 7 ก็ทำได้ แต่ถ้าเก่ากว่านั้น อาจจะต้องใช้วิธีอื่น) โดย Windows 10 จะมีฟีเจอร์ที่เรียกว่า Hosted Network ซึ่งมันสามารถปล่อยอินเทอร์เน็ตจากสาย LAN (Ethernet) ออกมาเป็นสัญญาณ WiFi ให้กับอุปกรณ์อื่นๆ ของเราได้ วิธีการทำอาจจะดู geek เล็กน้อย แตคอยๆ ทำตาม ก็ทำได้ไม่ยากครับ มีเว็บที่สอนทำเอาไว้แล้ว ตามนี้ >> Turn Your Windows 10 Computer Into a Wi-Fi Hotspot
Mac:
ส่วนของ Mac ขั้นตอนจะง่ายกว่าพอสมควรครับ สามารถสอนได้เลย ง่ายๆ ตามนี้ครับ
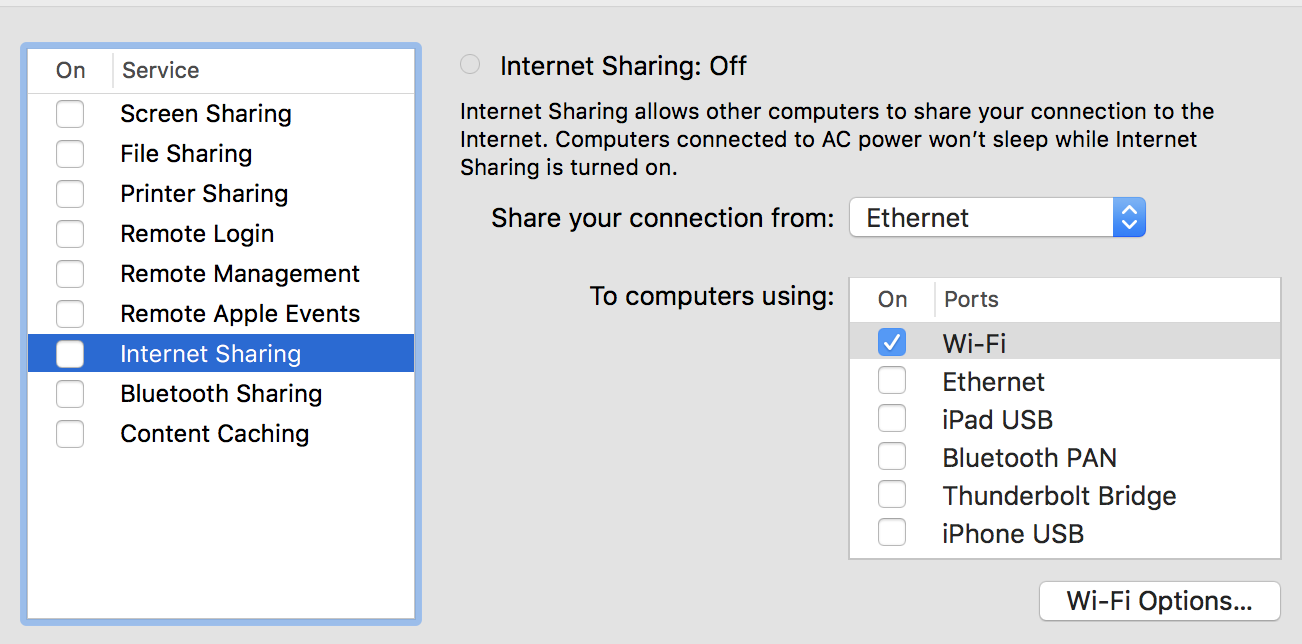
เข้าไปที่ System Preferences และกดปุ่ม Sharing และเลือกหมวด Internet Sharing ในช่องด้านซ้าย ก็จะเจอกับหน้าจอนี้ ให้เลือก Share your connection from: Ethernet ซึ่งก็คือการแชร์เน็ตจากสายแลนนั่นเอง และเลือกแชร์ออกไปเป็น Wi-Fi
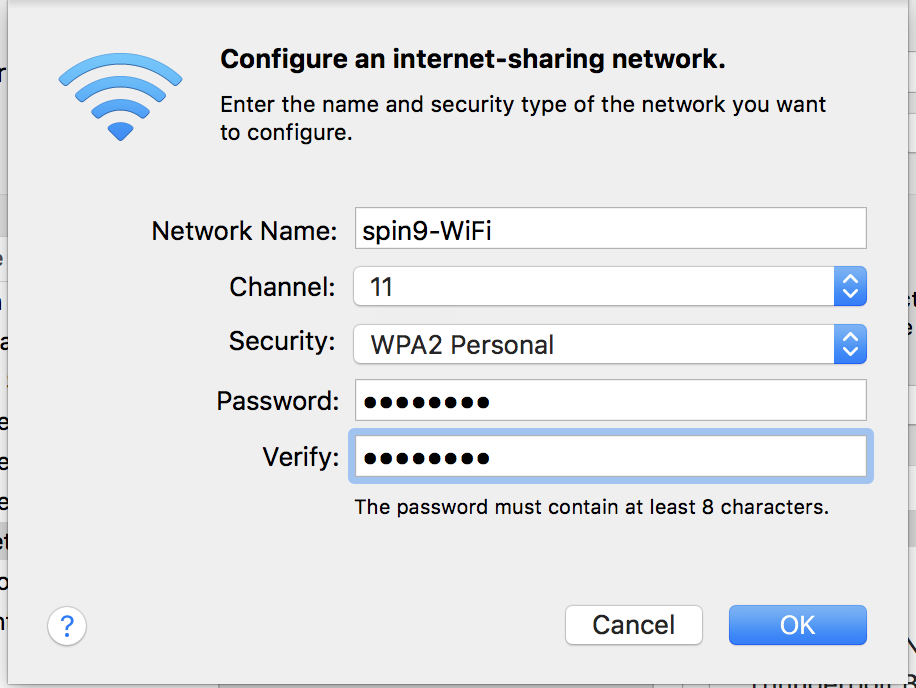
กดปุ่ม Wi-Fi Options เพื่อตั้งชื่อ Wi-Fi ส่วนตัวของเรา และเลือก Security เป็น WPA2 Personal เพื่อตั้ง password ไม่ให้ห้องข้างๆ มาแอบใช้ของเราครับ
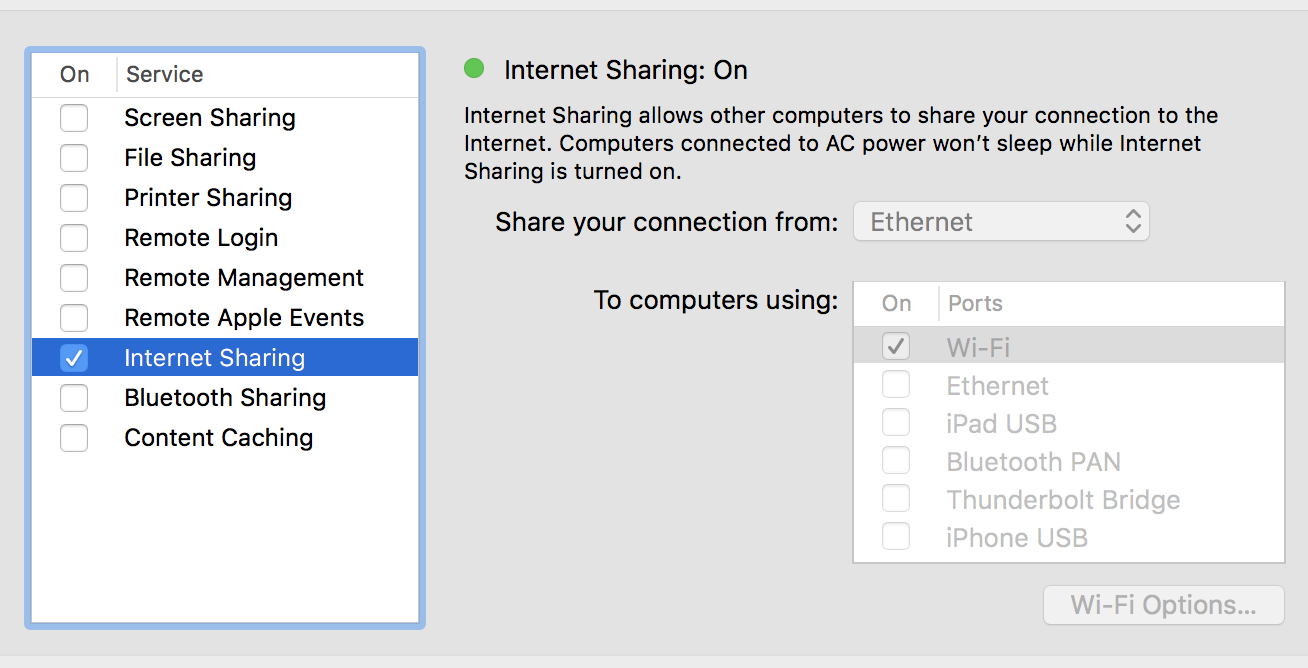
จากนั้นก็ให้ติ๊กเครื่องหมายถูก หน้าคำว่า Internet Sharing เพื่อเปิดการแชร์เน็ตตามที่เราตั้งค่าไว้ จะมาสัญลักษณ์กลมๆ เขียวๆ บอกว่า ได้เปิดการแชร์แล้ว เป็นอันเสร็จสิ้น
แล้วไงต่อ?
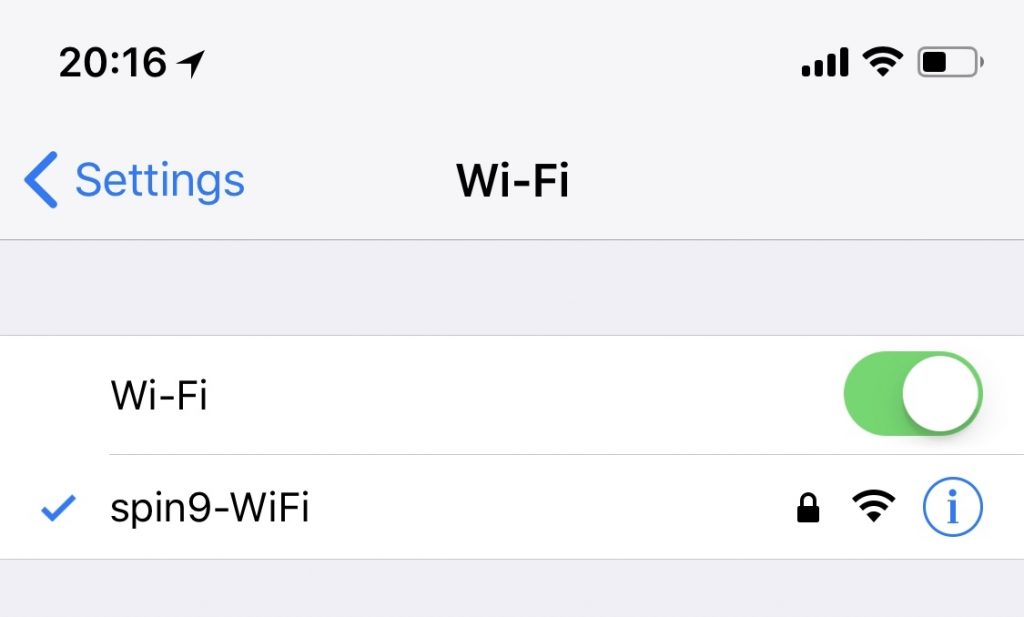
หลังจากที่เครื่องคอมพิวเตอร์ของเรา สามารถปล่อยอินเทอร์เน็ตความเร็วสูง จากสาย LAN มาเป็นสัญญาณ WiFi ส่วนตัวของเราได้แล้ว ก็ให้เอาอุปกรณ์อื่นๆ ทั้งหมด เช่น มือถือ แท็บเล็ต หรือแม้กระทั่งคอมพิวเตอร์เครื่องอื่นๆ มาเชื่อมต่อกับสัญญาณ WiFi ส่วนตัวของเราแทน WiFi ของโรงแรมได้เลยครับ ทุกอุปกรณ์ของเราจะได้ความเร็วเหมือนกับเราเสียบสาย LAN เลย แค่นี้ก็ทำให้การพักโรงแรมของเราได้ใช้เน็ตแรงๆ แล้ว
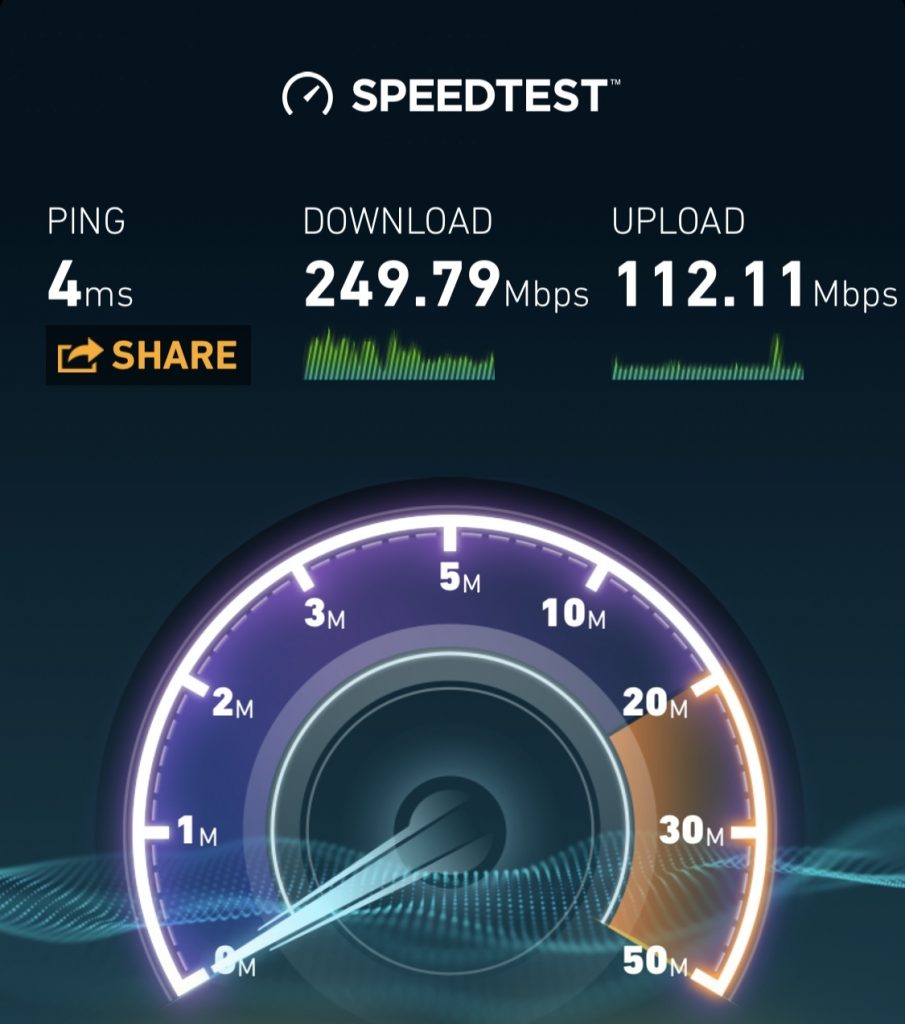
บางโรงแรมนี่ปล่อย WiFi มาแค่ 10/10 Mbps แต่ปล่อยผ่านสายแลนมาแบบไม่อั้น
วิธีการนี้ ไม่เสียเงิน ปลอดภัย และ ไม่มีผลเสียใดๆ ต่ออุปกรณ์ครับ ผมมีโอกาสได้ใช้เทคนิคนี้หลายครั้ง เมื่อเจอไวไฟโรงแรมความเร็วกากๆ และในห้องมีช่องเสียบสายแลน ซึ่งการพกสายแลนติดตัวตอนเดินทางนี่มีประโยชน์มากๆ ครับ
ขอให้สนุกกับการเดินทางทุกท่าน พบกันใหม่บทความหน้า สวัสดีครับ
บทความโดย:
อู๋ spin9
- รีวิว Apple Watch SE 3 — ไม่ถึงหมื่น ได้ฟีเจอร์เกือบครบ คุ้มสุดในรอบหลายปี
- รีวิว AirPods Pro 3 — ของดีครับ
- มือถือ 128GB มันไม่พอแล้วจริงหรือ
- รีวิว Sony Bravia 5 — ครั้งแรกโซนี่ กับจอใหญ่ 98 นิ้ว
- เจาะฟีเจอร์ iPadOS 26 พร้อมเทคนิคใช้งาน — อัปเกรดใหญ่ของผู้ใช้ iPad ทุกรุ่น
- ยุคนี้ไม่มีแล้ว ทักษะชีวิตที่ถูกเทคโนโลยีทำให้หายไป
- ไอโฟน หรือ ซัมซุง? — เลือกไม่ได้ หรือ ไม่ได้เลือก
- รวมเคสและอุปกรณ์เสริมแบรนด์ดัง สำหรับ iPhone 17 — ของดีมีคุณภาพ
- เมื่อลูกเหงา เขาคุยกับใคร?
- รีวิว iPhone Air — ไอโฟนที่บางที่สุด
- รีวิว iPhone 17 — พี่เค้าเลิกกั๊กแล้ว ไอโฟนรุ่นไม่โปรที่คุ้มที่สุดในรอบหลายปี
- รีวิว iPhone 17 Pro / 17 Pro Max — มันช่างส้มซะเหลือเกิน
- เจาะฟีเจอร์ iOS 26 — ลิควิดกลาสสส
- พรีวิว iPhone 17 และ iPhone Air — สัมผัสเครื่องจริง หลังงานเปิดตัว
- สรุปเปิดตัว iPhone 17 , iPhone Air บางเฉียบ , Apple Watch 11 และ AirPods Pro 3
- MACROHARD ความเกรียนครั้งล่าสุดของ Elon
- รีวิว Insta360 GO Ultra — กล้องเล็กสเปคท็อป เริ่ม 13,900 บาท
- สรุปเปิดตัว Google Pixel 10 — พร้อมฟีเจอร์ AI ใหม่จากกูเกิล
- เปิดกรุแกดเจ็ตยุคลุงป้า — ใครเกิดทัน แวะมาคุยกัน
- รีวิว HONOR Magic V5 จอพับสุดบาง แต่สเปกจัดเต็ม
- ซื้อทีวีใหม่ครับ — Samsung OLED TV 2025 ทีวียุคใหม่ที่แท้จริง สวย คมชัด พร้อมฟีเจอร์ AI
- คนใช้ AI บ่อย สมองแย่ลง?
- ดูพรีเมียร์ลีก ผ่าน AIS PLAY — 199 บาท/เดือน
- สรุป GPT-5 AI ตัวโหด เก่งขึ้นอีกมาก
- AI ป่วนวงการปลูกต้นไม้
- รีวิว KEF XIO Soundbar — ซาวด์บาร์รุ่นแรกจาก KEF อัปเกรดพลังเสียงที่ง่ายและทรงพลังที่สุด
- รีวิว Nothing Phone (3) — ความเท่ ที่ไม่ซ้ำใคร รุ่นท็อปสุดของแบรนด์ เปิดราคา 27,999 บาท
- เลี้ยงลูกด้วย Data — ความสบายใจของพ่อแม่ยุคใหม่
- รีวิว USB-C Drive ที่เล็กน่าพกที่สุด ล็อกไฟล์ด้วยลายนิ้วมือได้ — Adam Elements iKlips S
- เครื่องมือช่วยชีวิตสวมใส่ได้
- รีวิว Shokz OpenDots One — หูฟังแบบคลิปหนีบหู รุ่นแรกจาก Shokz
- รีวิว Galaxy Z Fold7 — พับบาง กางเต็ม จอพับที่น่าพกที่สุดจาก Samsung
- รีวิว Nintendo Switch 2 — เครื่องเกมมหาชน ออกใหม่ในรอบ 8 ปี เล่นสนุกขึ้นมาก
- รีวิวหูฟัง Sony WH-1000XM6 — มาทีไร ไม่เคยทำให้ผิดหวัง
- เผยเบื้องหลัง Apple ติดกล้องถ่ายหนังในรถ F1 มาแล้ว 2 ฤดูกาลเต็มๆ
- รีวิว Samsung Neo QLED 2025 — พลัง Vision AI คมชัดทุกสถานการณ์ ใหญ่สุด 100 นิ้วครั้งแรก
- ช่างภาพแบบไหน ที่ AI สู้ไม่ได้?
- รีวิว HUAWEI Watch 5 — วัดสุขภาพ 8 ค่าหลัก ครั้งแรกด้วย X-Tap
- ไหวมั้ย Apple Intelligence — มาคุยกันหน่อย หลังงาน WWDC25
- สรุปงาน WWDC 2025 — ทุก OS ดีไซน์ใหม่ Liquid Glass พร้อมปรับชื่อรุ่น iOS 26, macOS 26
- รีวิว HUAWEI Watch Fit 4 Series — วัดสุขภาพครบ เก็บข้อมูลออกกำลังแน่น
- สรุปเครื่องมือ AI ใหม่จากกูเกิล — Google I/O 2025
- รีวิว Insta360 X5 — กล้อง 360° ตัวจบตัวใหม่ ถ่ายง่ายขึ้นเยอะ!
- พาชม TECHHOUSE by .life — ร้าน Gadget ใหญ่ที่สุดในไทย! เปิดแล้ววันนี้
- ขับรถแบบไหน เข้าข่ายซึมเศร้า
- Apple ถูกฟ้อง Siri ไม่ฉลาดพอ
- รีวิว OPPO Find N5 — จอพับที่น่าใช้ บางเฉียบ ควบคุม Mac ได้
- มาแล้ว ระบบเตือนภัย Cell Broadcast ในไทย — คุยกับอธิบดี ปภ. เตรียมทดสอบจริงทั่วประเทศ
- หน้าตามือถือแห่งอนาคตที่ลูกเราอาจได้ใช้
- รีวิว MacBook Air M4 — คุ้มที่สุดในรอบหลายปี สีใหม่ ชิปใหม่ ราคาถูกลง ได้แรมเยอะขึ้น
- รีวิว SIGMA BF — ดีไซน์มินิมอลสุดขีด กล้องเท่ๆ สำหรับคนเท่ๆ
- รีวิว iPad Air M3 — เปลี่ยนน้อยแต่เปลี่ยนนะ
- รีวิว Nothing Phone (3a) — หมื่นต้นๆ ดีไซน์เฉียบ จอสวย ได้กล้อง 3 ระยะ
- ผิดไหมที่ใช้ LINE ทำงาน
- รับได้ไหม AI ทำงานข่าวแทนคน
- รีวิวแย่ๆ จากอินฟลู ฆ่าแบรนด์ได้ไหม?
- พาชม B&O สุดยอดชุดเครื่องเสียงไฮเอนด์ในบ้าน — เปิดตัวผู้นำเข้ารายใหม่ในไทย
- รีวิว iPhone 16e — ราคาย่อมเยาของเราไม่เท่ากัน
- ย้อนวันวาน โปรแกรมแชทยุคบุกเบิก
- รีวิว Leica LUX Grip — ของเล่นราคาแพง แปลง iPhone ถ่ายรูปได้ฟีล Leica
- รีวิว Insta360 Flow 2 Pro — ของเล่นใหม่ของสายคอนเทนต์
- จับฆาตกรบน Google Maps
- รีวิว Marshall Monitor III A.N.C. — หูฟังมาดเข้ม เสียงนุ่ม ฟีเจอร์แน่น
- Honey Scam เมื่ออินฟลูโดนโกงครั้งใหญ่
- เผยเบื้องหลัง กว่าจะได้ 1 รีวิว — พาชมงาน Galaxy Unpacked ที่ San Jose!
- สรุป DeepSeek — จะเป็นอย่างไรเมื่อจีนส่ง AI ออกสู่โลก
- ไม่ใช่ครั้งแรกที่ TikTok ถูกแบน!
- รีวิว Samsung Galaxy S25 Ultra — ดีไซน์ใหม่ AI เทพกว่าเดิม
- 10 Gadgets ไอเดียเด็ด ของดีต้นปี 2025
- รีวิว Shokz OpenRun Pro 2 — หูฟังสปอร์ต Bone Conduction เปิดราคา 6,690 บาท
- รวม Accessories เด็ดแห่งปี — อุปกรณ์เสริมที่คุณไม่ควรพลาด
- ทวงคืนปุ่มกดในรถ
- คนรุ่นใหม่หาข้อมูลเรียนต่อจาก TikTok
- vivo X200 Pro — สมาร์ทโฟนที่เกิดมาเพื่อถ่ายภาพแบบมืออาชีพ
- ผู้ช่วยประชุม AI ปากสว่าง
- ทำไมลูกค้าไม่ยอมทิ้งกล่อง Apple
- Apple Vision Pro ตุ้บแล้ว?
- รวมฟีเจอร์ Apple Watch ล่าสุด — ของใหม่เก่งแค่ไหนแล้ว? เหมาะกับใคร? ทำอะไรได้บ้าง?
- รีวิว OPPO Find X8 Pro — มาตรฐานใหม่ของมือถือ Flagship
- รีวิว Keychron K Max — Mechanical Keyboard ยุคใหม่สำหรับคนทำงาน
- ลองใช้ AI สร้างตัวเองในเวอร์ชั่นอายุ 60
- HUAWEI WATCH D2 — เรือนนี้วัดความดันเลือดได้!
- รีวิว Mac mini M4 — โฉมใหม่ เล็กแต่แรงสะใจ ปรับดีไซน์ครั้งแรกในรอบ 14 ปี
- รีวิว iMac M4 — ชิปใหม่ สีใหม่ สวยน่าใช้เหมือนเดิม
- พาชม ร้าน Apple Premium Partner สาขาใหม่ One Bangkok โดย iStudio by Copperwired
- รีวิว iPad mini 2024 — รอมาสามปี ได้แค่ชิพใหม่
- สารพัดตัวช่วย เลิกพฤติกรรมติดจอ
- รีวิว Surface Laptop 7th Edition — นี่คือ Copilot+ PC เครื่องแรกจาก Microsoft
- แฟน Samsung ต้องมาร้านนี้ — ครบที่สุด
- รวมฟีเจอร์ Apple Intelligence — iOS 18.1 อัปเดตได้แล้ว!
- รีวิว Insta360 Ace Pro 2 – กล้องแอคชั่นสเปคเทพที่สุด เลนส์ Leica ถ่าย 8K พร้อม AI
- จะเกิดอะไรขึ้นถ้าชีวิตไม่มีแผนที่ดิจิทัล?
- รีวิว Apple Watch Series 10 — จอใหญ่ เรือนบาง แต่ยังต้องชาร์จทุกวัน
- รีวิว Galaxy Tab S10 Ultra — แท็บเล็ตจอใหญ่ 14.6″ มี Galaxy AI ครบชุด
- รีวิว Galaxy S24 FE — สองหมื่นต้นๆ แต่สเปคเต็ม วิดีโอ 8K, Galaxy AI, ซูม 30 เท่า
- รีวิว AirPods 4 — ราคาดีที่สุดที่เคยมี มาพร้อมระบบตัดเสียง ANC แล้ว
- มือถือซ่อมง่าย คือสิทธิที่เราพึงได้รับ!
- GoPro HERO13 Black — เซนเซอร์เดิม ใช้แบตใหม่ ร้อนน้อยลง ขายึดแม่เหล็ก เลนส์เสริมสุดเทพ
- ซื้อ iPhone 16 แบบสุดคุ้ม ที่ iStudio by copperwired — โปรดี ลดเยอะ , ผ่อน 0% , เก่าแลกใหม่
- รีวิว HUAWEI Watch GT 5 Pro — ทำได้ครบ รองรับทุกค่าย
- รีวิว iPhone 16 Pro / 16 Pro Max — จอใหญ่ขึ้น ร้อนน้อยลง กับของเล่นใหม่ สำหรับสายโปร
- รีวิว iPhone 16 / 16 Plus — สีสดใส ได้ฟีเจอร์ใหม่เกือบทุกอย่าง บนหน้าจอ 60Hz
- เจาะฟีเจอร์ใหม่ iPadOS 18 — อัปเดตนี้ iPad เก่งขึ้นมาก
- เจาะฟีเจอร์ iOS 18 — ไม่ต้องเปลี่ยน iPhone ใหม่ ก็ได้ของใหม่หลายอย่าง
- ดูก่อนสั่งซื้อ — ตอบคำถามสงสัย iPhone 16
- จับเครื่องจริง iPhone 16 ทุกรุ่น — สีใหม่ ปุ่มใหม่ ชิพใหม่ จอใหญ่ที่สุดที่เคยมี
- สรุปเปิดตัว iPhone 16 , Apple Watch Series 10 และ AirPods ใหม่ ครบจบในคลิปเดียว
- 10 ปี Apple Watch — ย้อนดูหน้าตา Watch รุ่นแรกสุด
- อยู่ดีไม่ว่าดี สั่งให้ ChatGPT ด่าตัวเอง
- ไม่ใช่ทุกอย่างที่ใส่ AI เข้าไปแล้วจะขายได้
- ติดจอไม่ไหว โทษใครดี
- รีวิว CMF Phone 1 — มือถือถอดประกอบ แนวคิดใหม่ ราคา 9,499 บาท
- Gadget ยุคเก่ากลับมาฮิตอีกครั้ง
- ใดๆ ในโลกล้วนต้องจ่าย Subscription
- Galaxy AI Challenge ศึกนี้ใหญ่หลวง — แข่งวาดรูปกับนักวาดการ์ตูน @iannnnn
- พาชม Paris Olympic 2024 — เบื้องหลังสนุกๆ จากโอลิมปิกปารีส
- แบบไหนถึงจะเรียกว่า AI Phone
- เรื่องต้องห้ามถามผู้ช่วยส่วนตัว AI
- รถไร้คนขับ ขับเก่งแค่ทางตรง?
- ชมโฉมหน้า IBM Quantum Computer พลังประมวลผลมหาศาล
- พรีวิว Galaxy Ring แหวนวัดสุขภาพจาก Samsung ลุ้นขายไทยปลายปีนี้
- รีวิว Samsung Galaxy Z Fold6 และ Z Flip6 — จอพับ ดีไซน์ใหม่ พร้อม AI แบบจัดเต็ม
- แว่นตาอัจฉริยะคัมแบ็กด้วย AI
- คลิปเดียวเคลียร์! ปี 2024 ซื้อ iPad รุ่นไหนดี?
- พาชม AIS EEC – ศูนย์นวัตกรรม AIS ช่วยธุรกิจให้เติบโต
- สนามบินควรมีสิ่งนี้
- โกงเก่งขึ้น ด้วยเทคโนโลยี
- Apple Intelligence — AI แบบ Apple
- สรุปเปิดตัว AI จาก Apple — พร้อมใช้ใน iOS 18 ปีนี้! พร้อมเปิดตัวฟีเจอร์ใหม่จาก WWDC24
- รีวิว หูฟัง Shokz 2 รุ่นใหม่ — เบาสบาย ใส่ว่ายน้ำได้
- คุณกล้าตรวจฉี่แบบนี้ไหม? — ห้องน้ำสาธารณะพร้อมบริการตรวจสุขภาพจากฉี่ เริ่มแล้วในจีน
- รีวิว Insta360 X4 — กล้อง 360° ตัวเทพ ละเอียด 8K ถือถ่ายเลย ไม่ต้องเล็ง
- สงครามกลางปี — OpenAI ปะทะ Google แล้วเมื่อไหร่ Apple จะมา
- รีวิว iPad Pro M4 — ปรับทุกอย่างที่ไม่ได้ร้องขอ บางเฉียบ จอดีจัด ชิพแรงเกินตัว
- รีวิว iPad Air M2 — คุ้มขึ้นเยอะ ราคาเดิม แต่เริ่มต้น 128GB มีสองขนาดเป็นครั้งแรก
- นักเรียนใช้ AI ส่งงาน , ครูก็ใช้ AI ตรวจงาน!
- ยุคนี้เชื่อวิดีโอได้แค่ไหน?
- รีวิว HomePod และ HomePod mini — ขายในไทยอย่างเป็นทางการแล้ว
- จับเครื่องจริง iPad Pro ใหม่ ชิพ M4 บางสุดๆๆๆ พร้อมพาชม iPad Air ใหม่ขนาด 13 นิ้ว ชิพ M2!
- สรุปเปิดตัว iPad Pro ใหม่ ชิพ M4 เครื่องบางที่สุดที่เคยมี , iPad Air ใหม่ มี 2 ขนาดแล้ว!
- ทำไมคนแห่ย้ายค่ายมา Galaxy?
- ภารกิจถ่ายรูปคู่ให้สวยเทพ ด้วย vivo V30 5G
- รีวิว Samsung Neo QLED 8K 2024 — เข้ายุคของทีวี AI
- รีวิว Hitachi The Art of Ease — ศิลปะการออกแบบเครื่องใช้ไฟฟ้า
- รีวิว MacBook Air M3 — ชิพใหม่ในร่างเดิม ใครยังใช้อินเทล ปีนี้น่าเปลี่ยนแล้วนะ
- รีวิว vivo V30 Pro 5G — ถ่าย Portrait สวยสุดๆ ในงบไม่ถึงสองหมื่น
- รีวิว Steelcase Karman — เก้าอี้ ergo ยุคใหม่ สวย นั่งสบาย ทำงานได้ยาวๆ
- รีวิว KEF LSX II LT — ลำโพงระดับไฮเอนด์ รุ่นเล็ก ดีไซน์สวย ถูกกว่ารุ่นพี่เป็นหมื่น
- รีวิว Protomate UltraFusion-X1 — หมวกกันน็อก AI พร้อมกล้องรอบทิศทาง ดีไซน์สวย ฟังก์ชั่นเทพ
- รีวิว Vision Pro ใช้ในไทยได้แค่ไหน? — คิดดีๆ ก่อนซื้อเครื่องหิ้ว
- ทำให้เน็ตแรงทุกห้องในบ้าน! ด้วย FTTR
- รีวิว Honor Magic V2 — จอพับที่บางที่สุด
- พาเที่ยวไต้หวัน ด้วย AI — เที่ยวสนุกขึ้นเยอะ!
- รีวิว Apple Vision Pro — รุ่นแรก ของยุคใหม่?
- รีวิว Samsung Galaxy S24 Ultra — ล้ำจริง ว้าวจริง ยุคของ AI มาถึงแล้ว!
- สรุปเทรนด์เทคโนโลยีน่าจับตาปี 2024 อัปเดตส่งตรงจากงาน CES
- L’Oréal เปิดตัวไดร์อัจฉริยะ ผมแห้งเร็วขึ้น 30% ไม่ทำลายเส้นผม ประหยัดไฟ ขายจริงปีนี้
- Samsung ปี 2024 เน้น AI ในทุกอย่าง พาชมตู้เย็น AI , ลูกบอลอัจฉริยะ
- พาชมทีวี Samsung ปี 2024 — ครั้งแรกของจอ MicroLED “แบบใส” , ทีวี 8K บางสุดในโลก
- รีวิว Lenovo ThinkPad T14s — บิสสิเนสแล็ปท็อปยุค Hybrid Work
- AI ที่ดีต้องเป็น AI ที่ ‘รับผิดชอบ’—สัมภาษณ์วิศวกร IBM
- รีวิว OWNDAYS x HUAWEI Eyewear 2 แว่นพร้อมหูฟัง ที่ตัดเลนส์สายตาได้
- รีวิว Samsung BESPOKE ใหม่ 2 รุ่น เครื่องฟอกอากาศ เครื่องดุดฝุ่นที่สวยที่สุด
- อยู่บ้านเต็มวันกับ Google Bard — AI เก่งขนาดนี้แล้วนะ
- รีวิว Smart Home ยกชุดจาก Aqara — เซ็ตอัพง่ายมาก บ้านสมาร์ททันที ในราคาไม่แรง
- รีวิว HUAWEI Watch Ultimate — สมาร์ทวอทช์หรู ราคาเฉียดแสน
- พาชมร้าน Smart Home Flagship Store — ความร่วมมือจาก 4 แบรนด์ มาที่เดียวจบ
- มัดรวมโซลูชัน AIS Business เสริมความแกร่งให้ธุรกิจยุคใหม่
- ก้าวต่อไปของ AIS — เรื่องสำคัญจากงาน The Next Evolution
- รีวิว Withings Scanwatch สมาร์ทวอชดีไซน์สวย และแกดเจ็ตเพื่อสุขภาพที่ควรมีติดบ้าน
- Samsung เผย Galaxy AI จะเป็นฟังก์ชั่น AI ที่มีในมือถือของ Samsung ปี 2024
- สรุปเปิดตัว MacBook Pro, iMac พร้อมชิป M3 แรงที่สุดเท่าที่เคยมีมา
- จับเครื่องจริง OPPO Find N3 – N3 Flip มือถือจอพับ มาแรงส่งท้ายปี
- รีวิว EBO X — หุ่นยนต์ดูแลความปลอดภัยในบ้าน กล้องชัด เดินได้ทั่วห้อง สั่งงานด้วยเสียง
- รีวิว Apple Watch Series 9 และ Ultra 2 — ฟีเจอร์เต็มจนไม่รู้จะเพิ่มอะไรแล้ว
- สอนใช้ปุ่ม Action Button ระดับเซียน — ปุ่มนี้ใน iPhone 15 Pro เจ๋งกว่าที่คิด
- รีวิว Galaxy S23 FE — ถ้าซื้อด้วยเหตุผล จบที่ตัวนี้
- รีวิว iPhone 15 / iPhone 15 Plus — รุ่นไม่โปร สีน่ารัก น่าใช้เลยนะ
- HUAWEI Watch GT 4 — อัปเกรดความหรู เพิ่มฟีเจอร์สุขภาพ
- พาไปดู AI ที่รัฐบาลสิงคโปร์ใช้
- รีวิว JBL Tour Pro 2 และ Tour One M2— หูฟังไร้สาย 2 สไตล์
- ซื้อ iPhone 15 ต้อง Pro ไหม — เทียบรุ่น Pro และไม่ Pro แบบชัดๆ
- สีไหนสวย? — พาชม iPhone 15 Pro / iPhone 15 Pro Max ไทเทเนียมทุกสี เทียบกันชัดๆ
- รีวิว iPhone 15 Pro และ 15 Pro Max — ไทเทเนียม เบาลง ใช้ USB-C กล้องซูมไกลแล้ว
- คุยกันหลังงานเปิดตัว iPhone 15 — เราชอบอะไร ไม่ชอบอะไรบ้าง
- จับเครื่องจริง iPhone 15 ทุกรุ่น — USB-C เลิกใช้ Lightning วัสดุไทเทเนียม สวยทุกสี
- สรุปเปิดตัว iPhone 15 , Apple Watch Series 9 , Ultra 2 และ AirPods Pro 2 USB-C
- เจาะฟีเจอร์ใหม่ iOS 17 — อัปเดต iPhone ได้ฟีเจอร์ใหม่ ใช้สนุกขึ้น AirDrop แบบใหม่
- รีวิว GoPro 12 — ใช้ AirPods เป็นไมโครโฟนได้เลย แบตอึดขึ้น ราคาถูกลง
- รีวิว MSI Stealth 16 รุ่นลิมิเต็ด Mercedes-AMG — ใส่ความหรู กับความแรงที่เชื่อมือได้
- รีวิว Shokz OpenFit — หูฟังโอเพ่นเอียร์ โล่งหู ใส่สบาย ไม่ตัดขาดจากโลกภายนอก
- รีวิว Sony WF-1000XM5 — ที่สุดแล้วของหูฟังตัดเสียง
- รีวิว DJI Osmo Action 4 — กล้องแอคชั่นแคมตัวเล็ก ใช้ง่าย ใช้ดี ฟีเจอร์ครบ
- รีวิว Samsung Galaxy Z Fold5 — จอพับรุ่นท็อป พับแนบสนิท บางเบาลง แรงขึ้น เปิดราคาเดิม 59,900 บาท
- รีวิว Samsung Galaxy Z Flip5 — จอพับตลับแป้ง พับเรียบสนิท จอใหญ่ น่าพับน่าใช้ เปิดราคา 39,900 บาท
- รีวิว Nothing Phone (2) — ไฮป์เหมือนเดิม แต่เก่งขึ้นในทุกด้าน
- Disney+ Hotstar — อัปเกรดใหม่ ดีขึ้นเยอะ!
- พาชม ร้านค้าไร้พนักงานแห่งแรกในไทย Lotus’s Pick & Go by True Digital
- รีวิว Mac Pro (M2 Ultra) — ผมว่ามันมีอะไรแปลกๆ
- ชม Lenovo ThinkStation ที่ออกแบบจากรถ Aston Martin
- รีวิว MacBook Air 15″ (M2) — แมคบุ๊กจอใหญ่ บาง เบา ราคาดี ที่ไม่เคยมีมาก่อน
- ลองใช้จริงครั้งแรก! — แว่น Apple Vision Pro ก่อนวางขายปีหน้า
- พาชมแว่น Vision Pro แว่นโลกเสมือนแห่งอนาคต พร้อม MacBook Air 15″ และ Mac Pro M2 Ultra
- สรุปเปิดตัว WWDC23 — เปิดตัวแว่น Vision Pro, iOS 17, macOS Sonoma และชิพ M2 Ultra!
- เคลียร์กฎใหม่ Netflix — ตอบข้อสงสัย แบบไหนไม่ต้องจ่ายเพิ่ม
- รีวิว Samsung Neo QLED 8K TV (2023) — ใหม่ทุกมิติ #WOWจัดแบบตัวจบ
- รีวิว Final Cut Pro for iPad — แอพตัดต่อตัวเทพ จบงานได้ใน iPad แบบไม่พึ่งเครื่อง Mac
- รีวิว HONOR Magic5 Pro — กล้องดีสุดในโลก?
- รีวิวแว่น OWNDAYS x HUAWEI — แว่นฝังลำโพง ใช้ง่าย ดีไซน์เรียบ ตัดค่าสายตาได้ฟรี
- เปิดระบบ Smart Home ที่บ้าน — บอกหมด เราใช้อะไรบ้าง
- รีวิว Apple TV 4K — รุ่นใหม่ ชิพแรง แต่ราคาถูกลง ใช้ดีมากจริง
- รีวิว EBO Air — หุ่นยนต์กล้องดูแมว ของที่ไม่คิดว่าจะมี รู้ตัวอีกที เล่นทุกวัน 😂
- รีวิว Nothing Ear (2) — หูฟังใสดีไซน์สวย เสียงดี ตัดเสียงรบกวนได้ 5,490 บาท
- รีวิว OPPO Find N2 Flip — ประสบการณ์หลังใช้งานจริง
- พรีวิว OPPO Find N2 Flip — จอพับจากออปโป้ เปิดราคา 29,990 บาท
- แกะกล่อง iPhone 14 สีเหลือง — ไอโฟนรสกล้วย 🍌
- แชร์เทคนิคเลือก OLED TV คู่บ้านยุคใหม่ที่ LG OLED evo ดีไซน์สวย ตอบโจทย์ทุกไลฟ์สไตล์
- ‘จำลองการถูก HACK’ — ซ้อมไว้ก่อนโดนจริง
- กล้อง Samsung Galaxy S23 Ultra ดีแค่ไหน??
- รีวิว Mac mini M2 — นี่คือแมคที่แรงคุ้มราคาที่สุดที่เคยมีมา (ถ้ามีจออยู่แล้ว 😂)
- บุกแล็บ MIT-IBM Watson AI — เจาะอนาคต AI ในมุมมองของ IBM
- แรงไฟลุก รีวิว MacBook Pro 2023 ชิพ M2 Pro และ M2 Max
- รีวิว OnePlus 11 5G — นักฆ่าเรือธง กลับมาแล้ว สเปคสุดท็อป ในราคาสามหมื่น
- 5 รายละเอียด OnePlus 11 5G – พร้อมกลับมาทวงคืน Flagship Killer
- เปิดตัว Galaxy S23 Ultra กล้อง 200 ล้านพิกเซล สมาร์ทโฟนรุ่นท็อปจาก Samsung
- พาชมเครื่องปริ้นท์คิ้ว สวยเป๊ะ แบบไม่ต้องสัก และ Beauty Tech สุดล้ำจาก L’Oréal
- สรุปเทรนด์เทคโนโลยี ปี 2023 จากงาน CES ลาสเวกัส
- Samsung จัดเต็ม CES 2023 พาชมทีวีรุ่นใหม่ก่อนขายปีนี้ และเครื่องใช้ไฟฟ้าที่ทำให้บ้านสวยขึ้น
- เบื้องหลัง Microsoft Surface คอมพิวเตอร์คุณภาพสูงที่มุ่งเป้า Net Zero
- 10 สินค้าวัดใจแฟน Apple
- รีวิวเคส Magic Keyboard สำหรับ iPad Pro
- รีวิว AirPods Pro ของปลอมทุกรุ่น – อันไหนปลอม? อันไหนโปร?
- รีวิว HP Elite Dragonfly แล็ปท็อปธุรกิจ บาง ครบเครื่อง
- 5 แก็ดเจ็ต เพื่อความสุขใจในห้องน้ำ
- รีวิว Sony A9 II – ท็อปสุดแล้วของ Sony
- ลำโพง Devialet 119,000 บาท เสียงดี และแพงที่สุดในโลก
- รีวิว Microsoft Surface Pro 7
- 2020 เราจะมีห้องน้ำแมวบอกโรค และเครื่องดูดฝุ่นจับขโมย !
- 3 ข้อคิดสำคัญแห่งอนาคตกับงาน CREATIVE TALK CONFERENCE 2020
- รวมเทคโนโลยีและแก็ดเจ็ตที่ถูกฆ่าทิ้งในปี 2019
- สรุป 10 สุดยอดเกม แห่งทศวรรษ
- สรุป 10 สุดยอด Gadgets แห่งทศวรรษ
- แปลง Galaxy Note 10 ให้เป็นคอมพิวเตอร์ ด้วยสายเส้นเดียว
- รีวิว Vivo V17 รุ่นสุดคุ้มส่งท้ายปลายปี 11,999 บาท กล้อง 4 ตัว รอม 256GB!
- รีวิว LOGA คีย์บอร์ด เมาส์ แบรนด์ไทยน้องใหม่ สำหรับเกมเมอร์ตัวจริง
- พนักงาน Amazon เอาเวลาว่างจากงานหลักไปทำอะไร?
- ซู่ชิงพาร่วมงาน AWS re:Invent 2019 สรุปงานใหญ่ประจำปีของ Amazon Web Services อย่างเข้าใจง่าย
- ซู่ชิงพาร่วมงาน AWS re:Invent 2019 สรุปงานใหญ่ประจำปีของ Amazon Web Services อย่างเข้าใจง่าย
- ซู่ชิงพาไปช้อปปิ้งที่ Amazon Go แค่หยิบของ ก็เดินออกจากร้านได้เลย
- รีวิว MacBook Pro 16″ ใหญ่ แรง หนัก แต่แก้มาจบทุกปัญหา
- รีวิว Samsung Cube AX9500 เครื่องฟอกอากาศสุดหรู รุ่นใหม่จากซัมซุง
- ใช้ดีกว่าที่คิด – รีวิว Samsung Galaxy Fold หลังใช้มาเดือนกว่าๆ
- รีวิว Canon EOS RP กล้องฟูลเฟรม Mirrorless ที่เล็กที่สุดของ Canon
- รีวิว AirPods Pro อย่างละเอียด พร้อมตอบทุกข้อสงสัย
- รีวิว OnePlus 7T Pro McLaren Edition สวย แรง ลื่น เรือธงตัวท็อปของปีนี้
- รีวิว Ecovacs Deebot Ozmo 900 หุ่นยนต์ดูดฝุ่น+ถูพื้น ในตัวเดียวกัน!
- รีวิว Dell XPS13 2-in-1 รุ่นล่าสุด 10th Gen Intel Core i7 ท็อปสุด แรงสุดในยุคนี้
- มาแล้ว YouTube Premium ในไทย ดูยูทูปแบบไม่มีโฆษณา เดือนละ 159 บาท พร้อมเปิดตัว YouTube Music
- รีวิว GoPro MAX ที่สุดของกล้องโกโปร ถ่าย Vlog ขั้นเทพ ที่ไม่ได้มีดีแค่ 360 องศา
- รีวิว Garmin VENU สมาร์ทวอช หน้าจอ AMOLED รุ่นแรกจาก Garmin
- มาแล้ว Apple TV+ บริการสตรีมมิ่งจาก Apple ในราคา 99 บาท/เดือน
- รีวิว Lenovo ThinkBook 13s แล็ปท็อปธุรกิจ ดีไซน์คลาสสิค เรียบง่ายแบบมืออาชีพ
- รีวิว Vivo V17 Pro มือถือสุดคุ้ม กล้อง 6 ตัว ถ่ายรูปสนุกมือ
- พาชม “Oppo Super Flagship Store” ร้าน Oppo สุดไฮเทคแห่งแรกในไทย
- รีวิว iPhone 11 Pro (Max) ทุกสี – ทั้งคลิปถ่ายด้วย iPhone 11 Pro
- รีวิว Apple Watch Series 5 – นาฬิกาที่จอภาพไม่เคยหลับ
- ทำไมต้องมองหา Intel ถ้ากำลังเลือกซื้อคอมพิวเตอร์เครื่องใหม่
- รีวิว Apple CarPlay – ระบบช่วยเหลือคนขับจาก Apple ที่สวยกว่าเดิม และ ปลอดภัยกว่าเดิม
- รีวิว iPhone 11 แบบจัดเต็ม พร้อมแกะกล่องทุกสี
- รีวิว OPPO Reno2 และ Reno2 F ราคาเร้าใจ กล้องหลัง 4 ตัว ครบทุกระยะ สวยทุกมุมมอง
- รีวิว Vivo NEX 3 รุ่นท็อป 24,999 บาท รวมสุดยอดนวัตกรรมมือถือไว้ในเครื่องเดียว
- แกะกล่อง Galaxy Fold พร้อมขายในไทย 69,900 บาท พังง่ายจริงไหม?
- พาชม Steve Jobs Theater อย่างเจาะลึก สุดยอดหอประชุมที่ Apple ใช้เปิดตัว iPhone รุ่นใหม่
- รีวิว HUAWEI nova 5T สมาร์ทโฟนหมื่นต้นๆ ที่คุ้มที่สุดในเวลานี้
- รู้ก่อนอัปเดต! สรุปฟีเจอร์ใหม่ iOS 13 เปิดให้โหลดแล้ววันนี้!
- Apple Arcade บริการใหม่ จ่าย 99 บาท/เดือน เล่นได้ทุกเกมไม่อั้น
- จับเครื่องจริง! iPhone 11 ทุกรุ่น ทุกสี สดจากงานเปิดตัว
- รีวิว Samsung Galaxy Fold รุ่นขายจริง สมาร์ทโฟนจอพับได้ ราคาหกหมื่น!
- สัมผัสแรก ความแรง 5G ใจกลางกรุงเทพฯ – ทะลุ 1.8 Gbps!
- รีวิวฉบับเต็ม Samsung Galaxy Note 10 และ Note 10+ | ไม่ได้ใช้ปากกาเลย ก็ยังยอดเยี่ยม
- คลิปเดียวเคลียร์! ปี 2019 ซื้อ MacBook รุ่นไหนดี!? – MacBook Air, MacBook Pro?
- ทำความเข้าใจ กรณีสายการบินห้ามนำ MacBook Pro 15 นิ้วขึ้นเครื่อง
- รีวิวแอร์ Samsung Wind-Free แอร์ยุคใหม่ เย็นสบาย แบบไม่มีลมปะทะตัว
- สรุป! Galaxy Note10 มีอะไรใหม่บ้าง? น่าใช้แค่ไหน? พาจับเครื่องจริง
- รีวิว Samsung Space Monitor จอคอมแนวคิดใหม่ เพิ่มพื้นที่ให้โต๊ะทำงาน
- รีวิว หูฟัง Sony WF-1000XM3 ตัวเล็ก เสียงดี ตัดเสียงรบกวนได้
- มาแล้ว Oppo Reno สีใหม่! Sunset Rose Limited Edition พร้อมโปรราคาพิเศษ
- รีวิว LG OLED TV 65B9 ทีวีดีไซน์บางเฉียบ! จนต้องขอเข้ามาดูใกล้ๆ
- จะซื้อโทรศัพท์ Huawei ยังต้องกังวลอยู่อีกไหม?
- แกะกล่อง HUAWEI P30 Pro สีใหม่ Limited Edition สี Amber Sunrise พร้อมเคสคริสตัล Swarovski
- รีวิว Dyson V11 Absolute เครื่องดูดฝุ่นไร้สายอัจฉริยะ
- รีวิว LG NanoCell AI TV ทีวีอัจฉริยะ สั่งงานด้วยเสียงภาษาไทยได้!
- รีวิว Samsung QLED 8K ดื่มด่ำกับความคมชัดสมจริง กับทีวีความละเอียดระดับ 8K
- รีวิว Oppo Reno 10x Zoom มือถือซีรีส์ใหม่ ดีไซน์เฉียบ ซูมไกล 60 เท่า!!
- แกะกล่อง Oppo Reno 10x Zoom มือถือที่ซูมได้เยอะที่สุดในขณะนี้!
- สรุปทุกอย่างที่ Apple เปิดตัว จากงาน Apple WWDC 2019 พร้อมจับเครื่องจริง Mac Pro ใหม่
- พรีวิวเครื่องจริง Mac Pro ใหม่ พร้อมจอ Apple Pro Display XDR
- ไม่มีเวลา ก็ลงทุนได้ไม่ยาก กับบริการจัดพอร์ตกองทุนครบวงจร TMB Smart Port
- รีวิว Google Pixel 3a กล้องเทพระดับพิกเซล ที่ราคาถูกลงเกือบครึ่ง!
- จับเครื่องจริง OnePlus 7 Pro สมาร์ทโฟนนักฆ่าเรือธงรุ่นล่าสุด พร้อมสรุปทุกจุดเด่น
- แกะกล่องก่อนใคร! OnePlus 7 Pro รุ่นท็อปสุด จากงานเปิดตัว
- บอกเทคนิค วิธีหาตั๋ว Business Class ให้ได้ถูกที่สุด!
- วิธีตั้งค่ามือถือให้ประหยัด Data ที่สุด ก่อนใช้ Wi-Fi บนเครื่องบิน
- รีวิว Vivo V15 มือถือกล้องเซลฟี่แบบ “ป๊อบอัพ” ความละเอียดสูงที่สุดในโลก
- รีวิว หูฟัง SONY WH-1000XM3 หูฟังไร้สาย ตัดเสียงรบกวนขั้นเทพ
- 3BB Infinite Fiber เน็ตบ้านสุดแรง 500/500Mbps แค่เดือนละ 1,200 บาท
- รีวิว AirPods “เจเนอเรชั่น 2” เคสชาร์จแบบไร้สาย ชิพใหม่ แบตอึดกว่าเดิม
- รีวิว HUAWEI P30 Pro สมาร์ทโฟน ที่มีกล้องดีที่สุดในเวลานี้
- รีวิว AIS SIM2Fly แพ็กใหม่ รายปี 2,799 บาท ซิมเดียว ใช้ได้ทั้งปี คุ้มไหม? เหมาะกับใคร?
- ผ่านวัตกรรม OPPO ปี 2019 – กล้องมือถือซูมได้ 10 เท่า, เตรียมเปิดมือถือ 5G รุ่นแรก
- พาชม Samsung Galaxy S10 ครบทุกฟีเจอร์ใหม่
- พรีวิว ‘Today at Apple’ โฉมใหม่ การปรับตัวครั้งสำคัญของร้าน Apple Store
- สรุปทุกเทรนด์เทคโนโลยี ปี 2019 จากงาน CES ลาสเวกัส
- พาชมร้าน .life (ดอทไลฟ์) สาขา CentralWorld เปิดใหม่ ใหญ่กว่าเดิม
- เทียบกันชัดๆ HUAWEI Mate 20 | Mate 20 X | Mate 20 Pro — รุ่นไหนเหมาะกับใคร?
- รีวิว iPad Pro ใหม่ (2018) ไร้ปุ่มโฮม จอสุดขอบทุกด้าน พร้อม Apple Pencil ใหม่
- เปิดผ้าคลุม พาชมร้าน Apple Iconsiam ครบทุกมุม พร้อมแนวคิดการออกแบบ
- รีวิว Apple Watch Series 4
- ขึ้นป้ายแล้ว! ร้าน Apple Store กรุงเทพฯ สาขาแรกที่ ICONSIAM เปิด 10 พ.ย. นี้
- รีวิว iPhone XR
- รีวิว OPPO Find X Automobili Lamborghini สมาร์ทโฟนที่ชาร์จเร็วที่สุดในโลก!
- รีวิว Samsung QLED Q9F ทีวีในซีรีส์ท็อปสุดจากซัมซุงประจำปี 2018
- แนะนำสุดยอดทีวี สำหรับดู Netflix ให้ฟิน ครบทุกรายละเอียดภาพและเสียง
- จับเครื่องจริง! iPhone XS, iPhone XS Max และ iPhone XR จากงานเปิดตัว
- รีวิว HUAWEI MediaPad M5 Pro – แอนดรอยด์แท็บเล็ต ครบรส จบในเครื่องเดียว
- รีวิว Samsung Galaxy Note 9
- รีวิว MacBook Pro 2018 กดสเปกแบบจัดเต็ม ฿256,900 บาท!
- รีวิวทีวี รุ่นท็อปสุดจาก LG ราคาหกแสนบาท! – LG OLED TV W8
- แกะกล่อง Porsche Design HUAWEI Mate RS มือถือสเปกเทพ ดีไซน์หรู
- เมื่อ “วงการไอที” เปลี่ยนไป “คนไอที” ก็ต้องเปลี่ยนแปลง
- รีวิว Apple TV 4K
- วิธีเพิ่มบัตร Suica เข้าไปใน iPhone ใช้แตะขึ้นรถไฟใต้ดินญี่ปุ่นได้เลย
- แนะนำแอปสำหรับคนเดินทาง ที่ควรโหลดติดเครื่องไว้
- พาไปรู้จัก oka HAUS Sukhumvit 36 คอนโดพร้อม Innovation แนวคิดใหม่ ใจกลางสุขุมวิท
- ชวนมาใช้ LINE MOBILE เล่นไลน์ฟรี ไม่เสียเน็ต พร้อมรับส่วนลดตลอดชีพ
- รีวิว iPhone X
- แชร์เทคนิค ใช้ WiFi ในห้องพักโรงแรมให้เร็วสะใจ
- ผ่าแผน “แสนสิริ” ทำไมทุ่ม 80 ล้านเหรียญ ลงทุนใน Standard Hotels, MONOCLE
- รีวิว iPhone 8 และ iPhone 8 Plus พร้อมตัวอย่างภาพจากกล้อง
- คุยกับ Angela Ahrendts ผ่าแนวคิด “เหตุใด Apple จึงเลือกเปิด Apple Store สาขากรุงเทพ”
- พรีวิว iPhone X จับเครื่องจริง หลังงานเปิดตัว พร้อมตอบทุกข้อสงสัย
- รีวิว LG G6 สมาร์ทโฟนจอสวย กล้องคู่ ถ่ายมุมกว้างได้แบบสุดๆ
- วิธีหา Flight ราคาถูกที่สุด ด้วยตัวเอง
- รีวิว iMac 27″ Retina 5K (2017) ใหม่สุด แรงสุด จอสวยสุด
- รีวิว iPad Pro 10.5 นิ้ว – iPad ที่คู่ควรแก่การอัปเกรด
- สรุปทุกอย่างจากงาน LINE Conference 2017 บอกอนาคต LINE อีก 5 ปีข้างหน้าชัดเจน
- รีวิว Huawei Mate 9 สมาร์ทโฟนกล้องคู่ Leica รุ่นล่าสุด
- รีวิว iPhone 7 และ iPhone 7 Plus
- รีวิว Techart PRO แปลงเลนส์ Leica มาใส่กล้อง Sony A7 แบบออโต้โฟกัสรุ่นแรกของโลก
- แชร์เทคนิคการใช้มือถือที่ต่างประเทศขั้นเทพ จากคนที่เจ็บมามาก
- [เที่ยวแบบ geek] พกสมาร์ทโฟนเครื่องเดียว ลุย Rio de Janeiro ก่อนมหกรรมโอลิมปิก
- พาชม Apple Union Square ร้าน Apple Store ที่ใหม่ที่สุด และล้ำที่สุดในปัจจุบัน
- รีวิว iPad Pro 9.7″ สีชมพูโรสโกลด์ ไอแพดโปร ในขนาดที่คุ้นเคย
- แกะกล่อง Apple Watch ‘Black Milanese’ สายใหม่ คมเข้มกว่าเดิม
- รีวิว iPhone SE เครื่องจริง ไอโฟนเล็ก สเปคแรง แห่งปี 2016
- วิธีออกจากกรุ๊ป LINE ที่น่ารำคาญ โดยไม่มีใครรู้
- รีวิว iPad Pro ทำไมต้องใหญ่? ทำไมต้องแพง? เหมาะกับใคร?
- รีวิว แท่นชาร์จ Apple Watch Magnetic Charging Dock
- [Exclusive] เปิดรถคันจริง ดู 5 เทคโนโลยีสุดล้ำใน BMW ซีรีส์ 7 ใหม่
- อย่าแชร์รูป Boarding Pass
- แกะกล่อง รีวิว Apple Watch Hermès – เมื่อเทคโนโลยีจับมือกับแฟชั่น
- แกะกล่อง รีวิว iPhone 6s และ iPhone 6s Plus
- รีวิว Apple CarPlay บนรถ Ferrari 488 Spider ใหม่
- รีวิว MyUS บริการสร้างที่อยู่ในอเมริกา สั่งของจากเว็บนอก ส่งถึงไทยได้ง่ายๆ
- สาวกทุนต่ำ – เผยวิธีแปลง Apple Watch ให้เป็น Apple Watch Edition ด้วยเงินบาทเดียว!
- รีวิว นาฬิกา Apple Watch ภาคภาษาไทย ฉบับจัดเต็ม
- รีวิว moto 360 นาฬิกาข้อมือที่เปลี่ยนยี่ห้อได้ทุกวัน
- เยือนบ้านใหม่กูเกิลประเทศไทย “ทำไมบริษัทนี้ถึงน่าทำงานที่สุดในโลก”